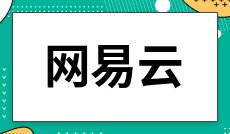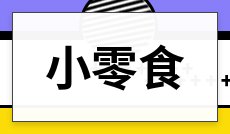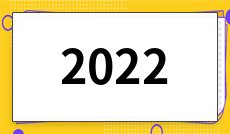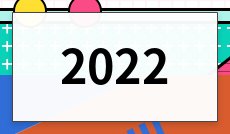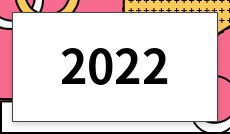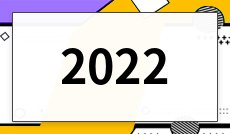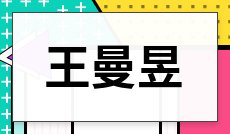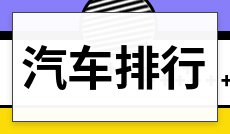Windows11是一款由微软公司推出的PC操作系统,在该版本中,开发商进行了一系列的更新和优化,那么不少用户在下载win11下载安装之后,应该怎么设置共享文件夹呢?应该通过这篇文章给大家介绍一下。
为了安全我们最好设置一个专门的共享账号,在桌面上右击“此电脑”打开“设置”菜单。
打开计算机管理窗口,展开“系统工具”-“本地用户和组”-“用户”,在用户上右击打开“新用户”
打开创建新用户窗口,自定认一个用户名与密码,把“用户下次登录时须更改密码”给取消。
右击要共享的文件夹,打开“属性”窗口,进入“共享”选项卡页面。
点击【高级共享】按钮,打开共享设置窗口,勾选上“共享此文件夹”选项,可以自定义修改一下共享名或使用默认。
点击【权限】按钮,打开权限设置窗口,再点击【添加】按钮,把上面创建的用户share添加进入。
添加完成后,再为共享的用户分配权限,是更改还是只读,根据实际情况来设置。
进入“安全”选项页面,点击【编辑】按钮,同样的方法把共享用户添加进来并分配合适的权限。
打开“本地组策略编辑器”展开“计算机配置”-“安全设置”-“本地策略”-“用户权限分配”中找到“从网络访问此计算机”
打开后再把共享用户给添加进来,这样这个用户才用权限可以进行网络共享访问此计算机。
现在别的电脑就可以通过网络来访问看到共享的文件夹信息了。
好了,以上就是小编为大家带来关于“Windows11怎么设置共享文件夹”的全部内容介绍,总得来说还是非常简单的,一般小白用户也能快速学习操作,希望能帮助到你。